Your Cart is Empty
QUILT ALONG WITH RANAE LIVE IN HER STUDIO—JOIN THE FREE-MOTION MASTERY IN A MONTH FACEBOOK GROUP!
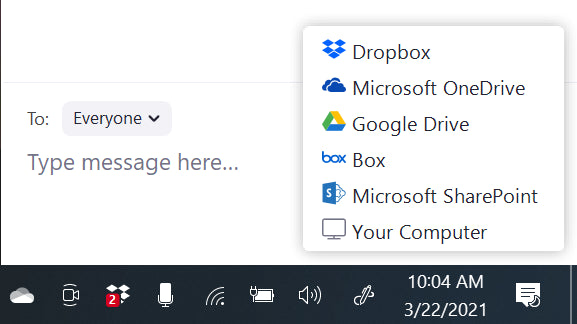
In my previous post I wrote about using subtitles in Zoom meetings; this post is about file sharing.
File sharing uses the Chat function in Zoom to pass documents to attendees. It makes teaching and learning online easier and more effective because you can give attendees handouts in real time. Examples? In a workshop you can share a handout that you came up since you wrote the original class materials. In a guild meeting you can share a form that needs to be signed and mailed in; share it for attendees to download during the meeting, then they can print it for themselves.
It's important to know that File Transfer only works on a computer (desktop, laptop). It does not work on a cell phone or tablet.
So how does file sharing work?
First, enable the File Sharing function in the Settings area of your account:

Once File Sharing is enabled, using it within the meeting is as simple as attaching a file to an email:
During a Zoom meeting, click Chat. (It will be on the tool bar at the bottom of the screen. If you have a lot of tools enabled, you may need to click on "More" to find it.)
In the Chat box, click File, on the RH side across from where you select a recipient

When you click on "File" a list of possible locations pops up. It can include your local drive on your computer, OneDrive, Goodle Docs, Dropbox -- your list will show where you can draw files from. This picture shows mine:

Click on the location, look through your documents and find the file you want to share. Click on file and Zoom will upload it to the Chat box to make it available to meeting participants.
Scroll down to the bottom of the next image to see the notification that will show up the file is successfully sent.

Now participants will see a notification and can click Download to download the file. (Remember it only will be available to computer users, not phones or tablets.)
That's it!
If you'd like to go into more detail, click here to read Zoom's full article on file sharing.
Comments will be approved before showing up.
Susan Slesinger
April 15, 2021
Excellent article on how to get files to people during a presentation/class. Thank you for the detailed informaiton.